A couple of months back, I added a shiny new Mac with Apple Silicon to my device lineup. Fully loaded, ready for action, and on some days, it’s even my main workhorse! But, recently, while working on an Azure delivery, I needed to connect via Point-To-Site VPN to an Azure Virtual Network Gateway. The tool of choice for these connections? The Azure VPN Client, is available for both Windows and macOS.
For everyone who has previously struggled with the Azure VPN Client on Apple Silicon Macs, Microsoft has released a new version (2.7.101, universal) that removes the need for Rosetta 2. Simply hit the update button, skip the Rosetta dependency, and enjoy! https://learn.microsoft.com/en-us/azure/vpn-gateway/azure-vpn-client-versions#azure-vpn-client—macos
So, I downloaded it, installed it without a hitch, imported the connection config, hit “connect,” entered my credentials… and boom. Nothing. The client just sat there, refusing to connect, staying stuck in “disconnected” status.
I went into full troubleshooting mode, checked the logs, ran the troubleshooter, and tried everything, but no luck. And it turns out I wasn’t alone: while searching online, I found that others with Apple Silicon Macs were hitting the same dead end. For many, the Azure VPN Client just didn’t play nice on Apple Silicon.
(To be fair, I didn’t file a support ticket, so that’s on me!)
In the end, the solution was to install Rosetta 2. Once I ran the Azure VPN Client through Rosetta, everything worked smoothly.
If you haven’t set up Rosetta yet, no worries! It’s simple, run an app that needs Rosetta to operate, and you’ll get prompted to install it automatically. Once done, you’ll see a prompt like this:
- Open Finder and go to Applications.
- Locate the Azure VPN Client, right-click it, and select Get Info.
- Check the Open using the Rosetta box.
- Launch the Azure VPN Client, and you’ll see a prompt to install Rosetta if you haven’t already. Follow the prompts.

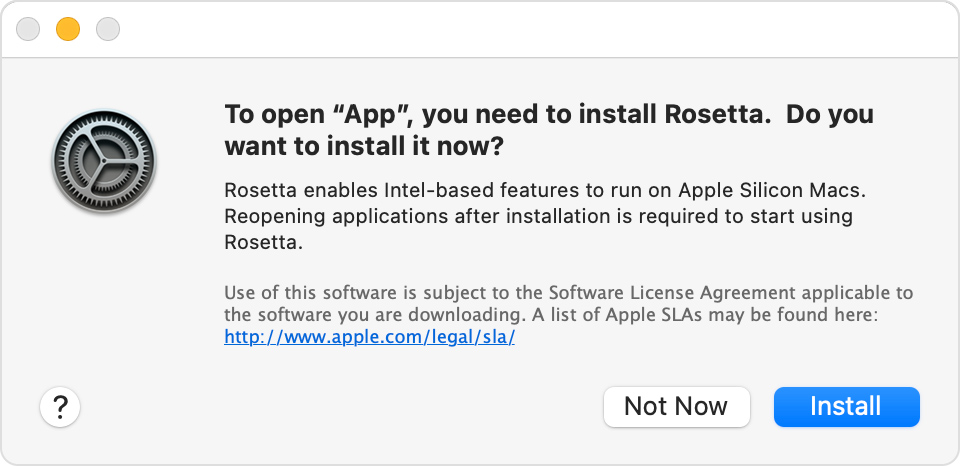
After that, try connecting to your VPN again. Voilà, it should work!

Hopefully, this helps anyone else struggling with the same issue!
Thanks for reading.
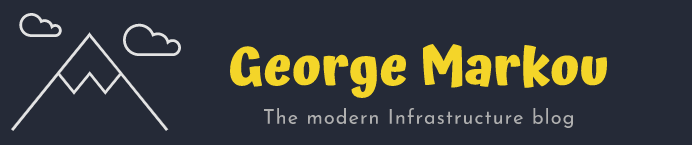
You must be logged in to post a comment.