Hello ppl! It’s me again, this time geeking out for Veeam Backup and Windows Server 2016. In this blog post, we will go through the process of installing a Veeam Backup Proxy (VMware) on a host running Windows Server 2016 operating system which is now officially supported since the release of Veeam 9.5 version.
So what is the need of a Backup Proxy? A Backup Proxy is commonly used in large-scale environments in order to take off the workload of the backup server. It sits between the data source and target and is used to process jobs and deliver backup traffic. As the data handling task is assigned to the backup proxy, the backup server becomes the “point of control” for dispatching jobs to proxy servers. This role can be assigned (deployed) to a dedicated Windows Machine ( physical or virtual, W10 or WS2016 )
The backup proxy uses the following services and components:
- Veeam Installer Service is an auxiliary service that is installed and started on any Windows server once it is added to the list of managed servers in the Veeam Backup & Replication console. This service analyses the system, installs and upgrades necessary components and services depending on the role selected for the server.
- Veeam Data Mover Service is responsible for deploying and coordinating executable modules that act as data movers and perform main job activities on behalf of Veeam Backup & Replication, such as communicating with VMware Tools, copying VM files, performing data deduplication and compression and so on.
In order to deploy the Veeam Backup Proxy, please follow the steps below.
1. Navigate to the Backup Infrastructure section and select “Add VMware Backup Proxy”

2. Click the “Add New” if the server isn’t inventoried already
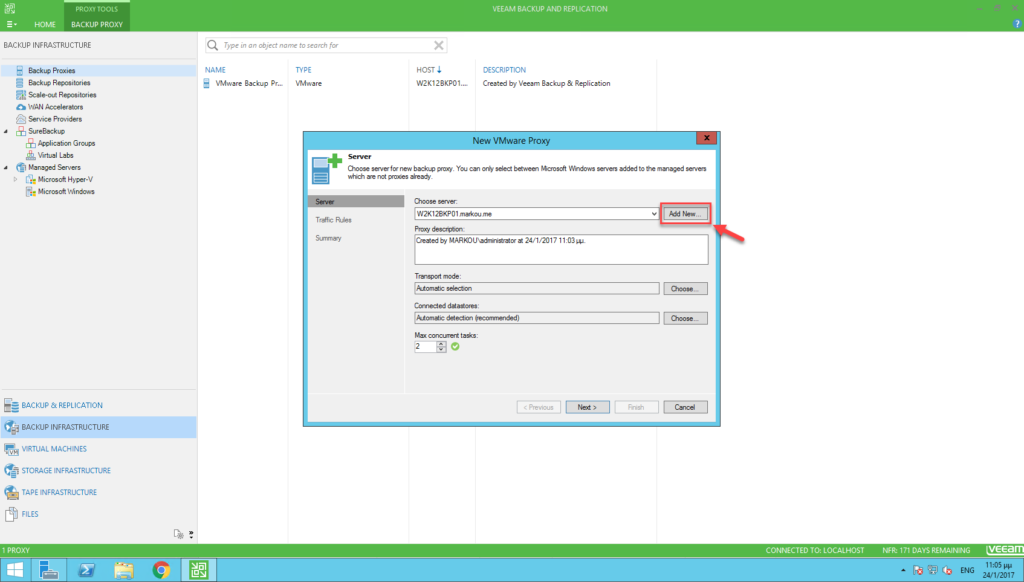
3. Add the DNS name of the server

4. Choose an existing or add a new local administrator privileged user.
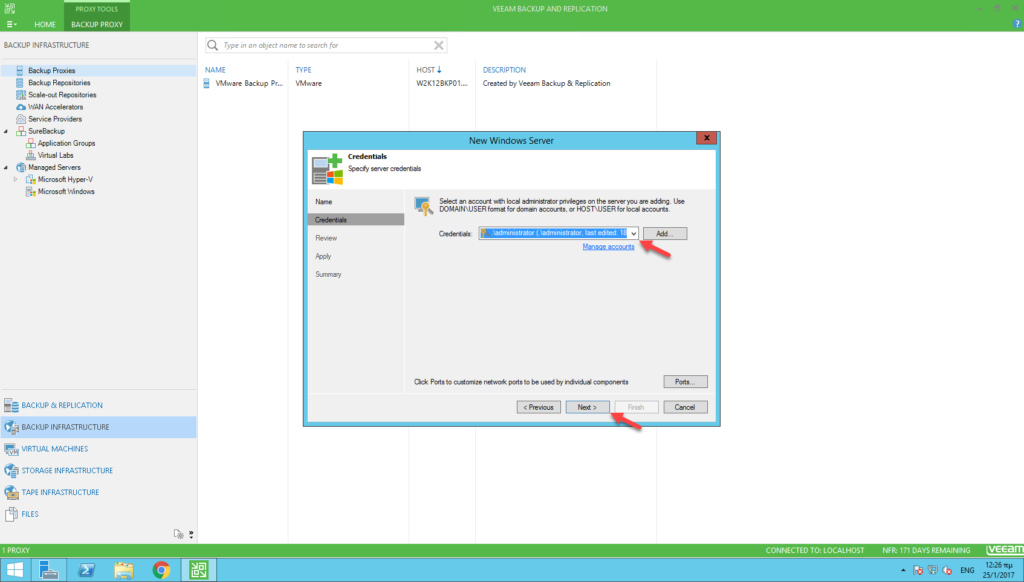
5. Click on next of the Installation Confirmation page.
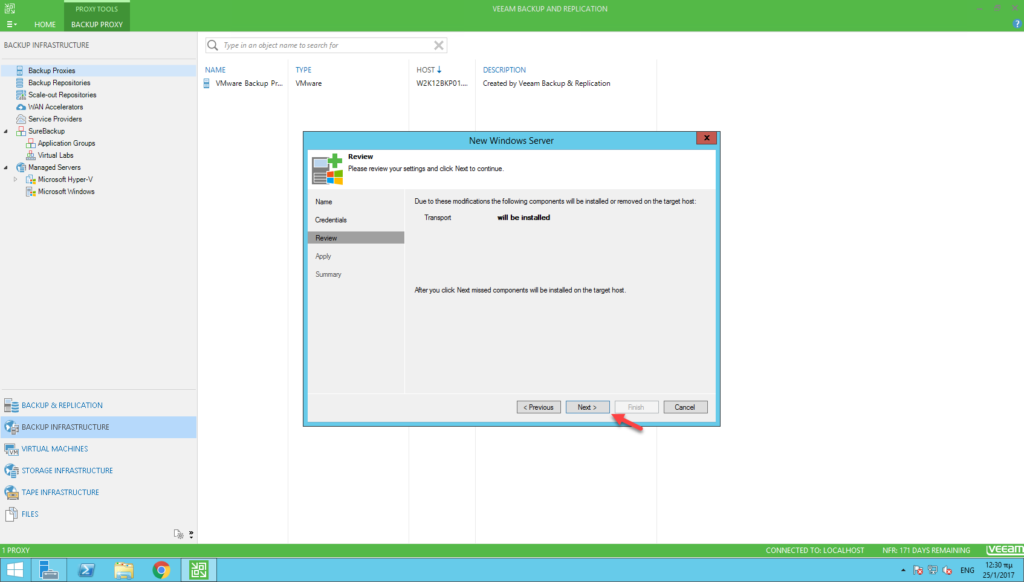
6. Wait for the Veeam Components to be installed on the target server and if everything looks good move on to the next step by clicking next.
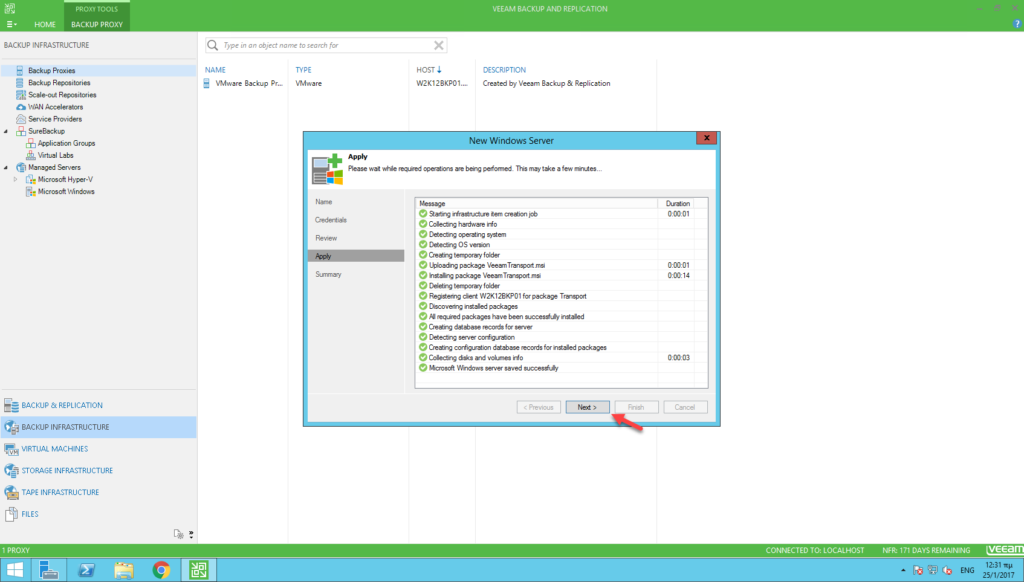
7. Click on Finish.
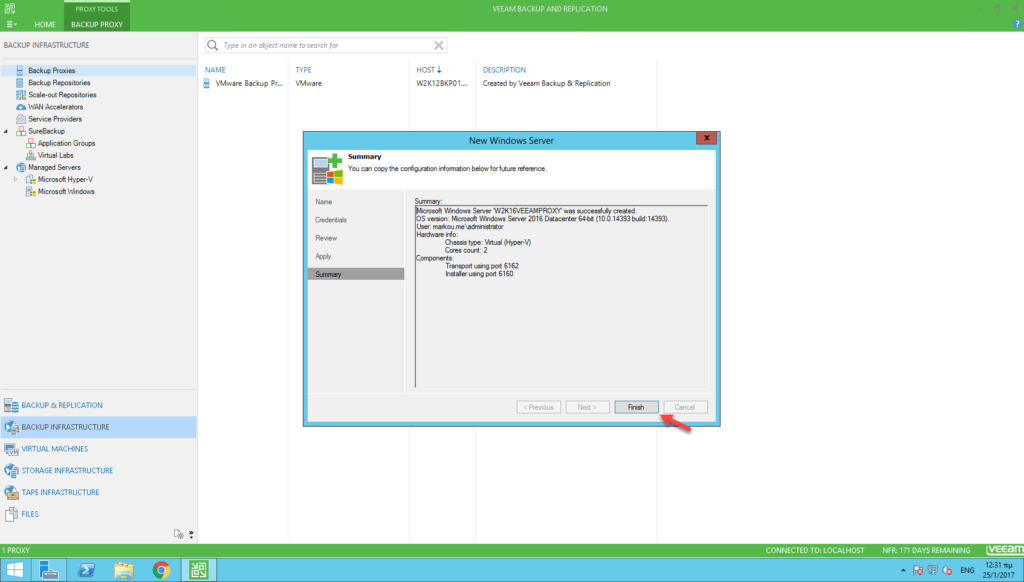
7. The proxy wizard will return (note the max concurrent tasks counter):
A single Veeam backup or replication job needs 2 cores to be successful. So this proxy can optimally run 1 job concurrently. If 2 are desired, I’ll need to add more vCPU.
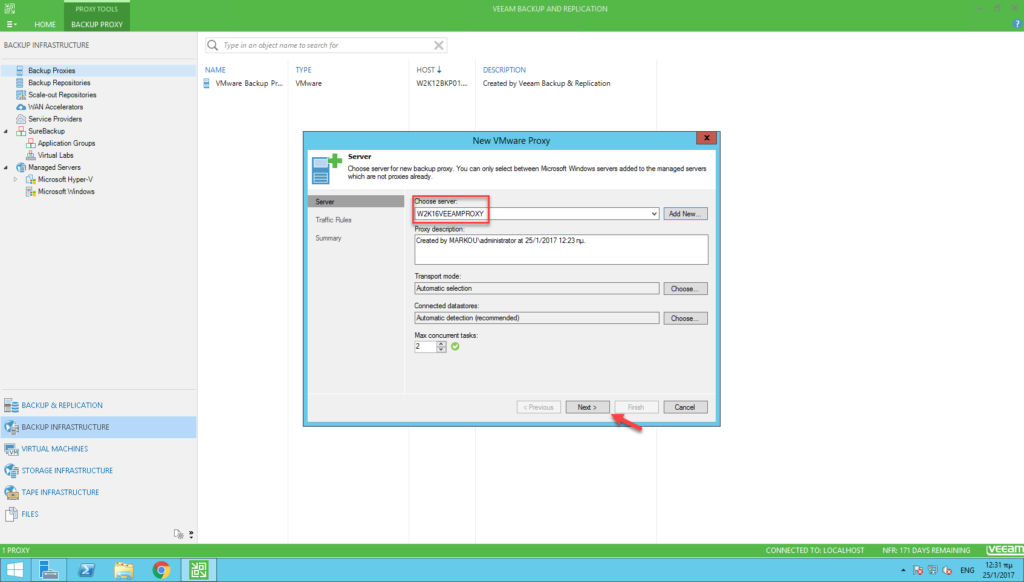
8. You can set throttling if you want:
This is for certain networks during certain time frames to consume no more than x rate of a network bandwidth.
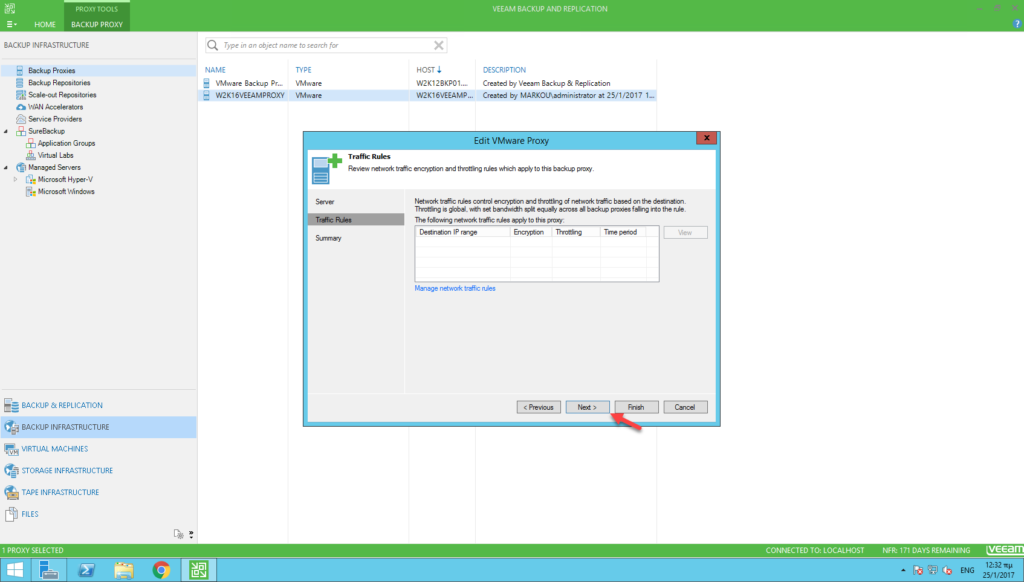
9. Click on Finish.
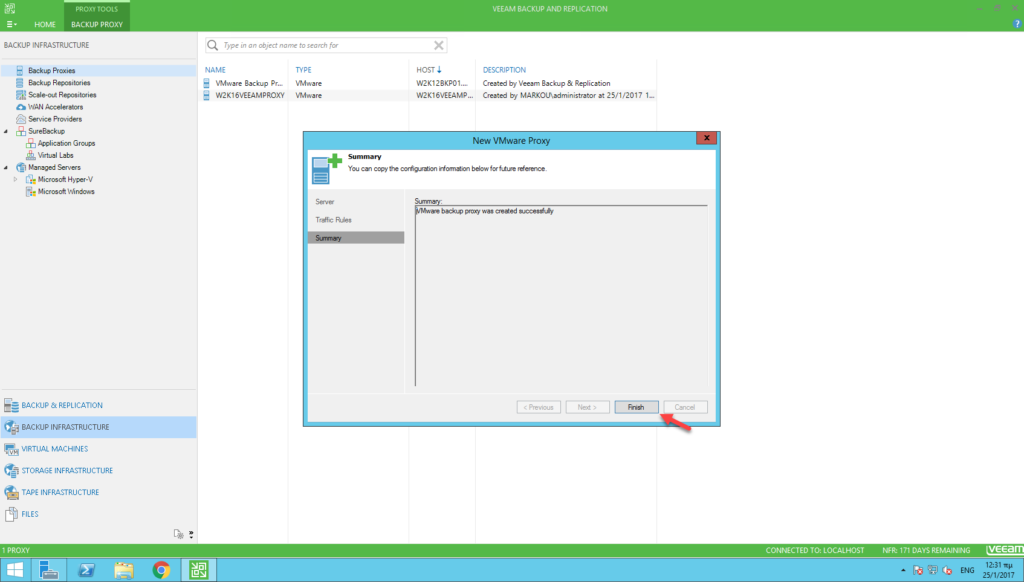
More Related Topics can be found in the links below.
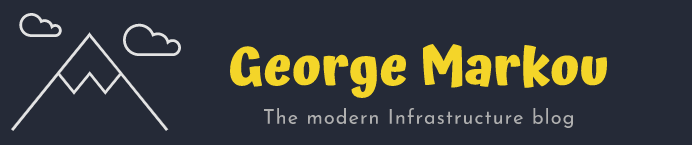
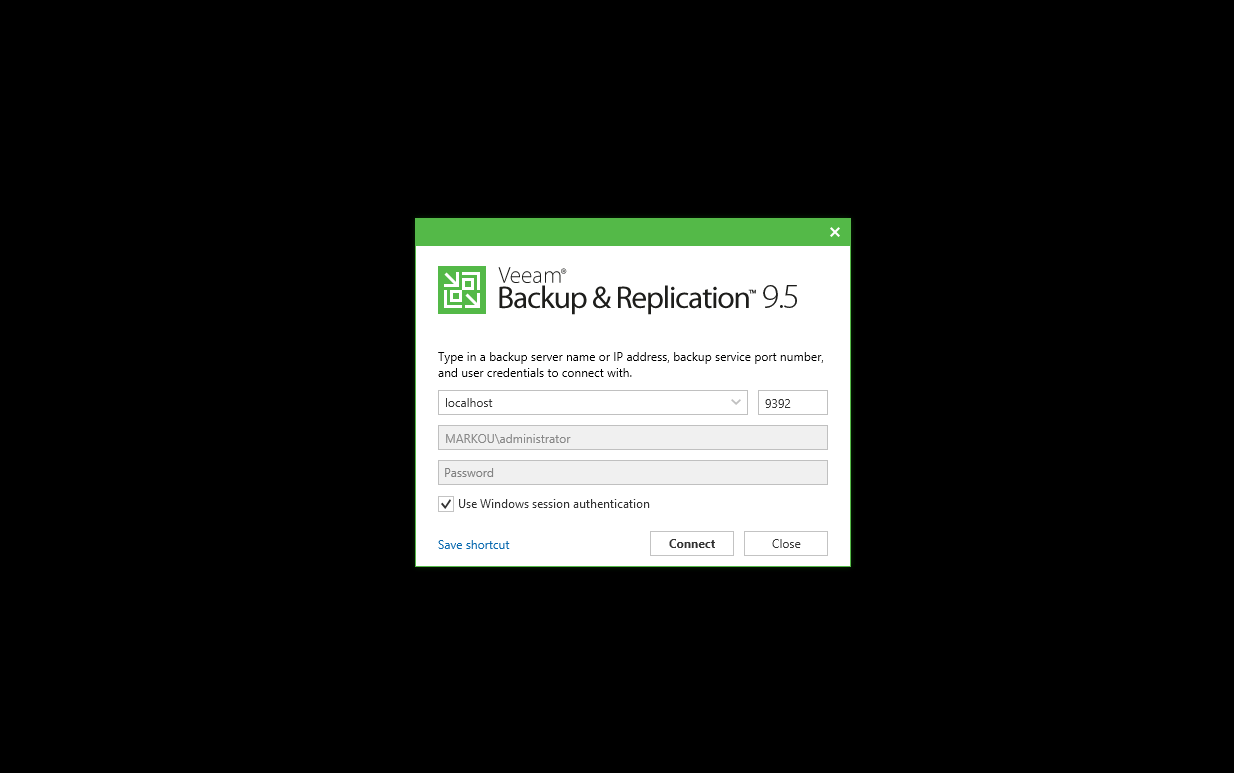
[…] Install Veeam Backup Proxy (VMware) on Windows Server 2016 Tagsbackup Linux lvm veeam […]
[…] via […]