In today’s enterprise environments, it’s critical to have an up-to-date inventory of all servers in the Active Directory (AD) environment. This allows administrators to efficiently manage, maintain and monitor their infrastructure. PowerShell provides a powerful way to automate this process and quickly generate a list of all Windows Server systems in an AD environment.
In this blog post, we’ll walk through the steps to export a complete list of all your Windows Server systems in an AD environment using PowerShell.
Prerequisites
- ActiveDirectory PowerShell Module or RSAT Tools
Connect to Active Directory
The first step is to connect to the Active Directory using PowerShell. Open PowerShell as an administrator and run the following command to import the Active Directory module:
Import-Module ActiveDirectory
Retrieve server systems from Active Directory
Next, we need to retrieve a list of all server systems from the Active Directory. To do this, we’ll use the Get-ADComputer cmdlet. Run the following command:
Get-ADComputer -Filter {OperatingSystem -like "*windows*server*"} -Properties DNSHostName, OperatingSystem,IPv4Address | sort DNSHostnameThis command retrieves all computer objects where the OperatingSystem attribute contains the words “windows” & “server”. We also specified the DNSHostName, OperatingSystem, and IPv4Address properties we want to retrieve. Lastly, we sorted the results by DNSHostname.
Export the List to a CSV File
Finally, we need to export the list to a CSV file. This allows us to easily share the list with other team members or import it into other tools.
Get-ADComputer -Filter {OperatingSystem -like "*windows*server*"} -Properties DNSHostName, OperatingSystem,IPv4Address | sort DNSHostname | Export-Csv -Path "$home\Desktop\ADServers.csv" -NoTypeInformationThis command is similar to the previous one, but we added the Export-Csv cmdlet to save the output to a CSV file. The -Path parameter specifies where to save the file and the -NoTypeInformation parameter removes the #TYPE line from the CSV file.
That’s it! You now have a list of all your Windows Server systems in an AD environment exported to a CSV file. You can open the file in Microsoft Excel or any other spreadsheet program to further analyze the data or share it with others.
Thanks for reading my blog!
Feel free to drop your comment or question below.
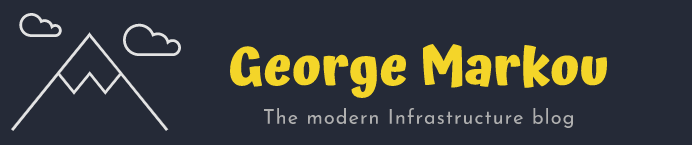
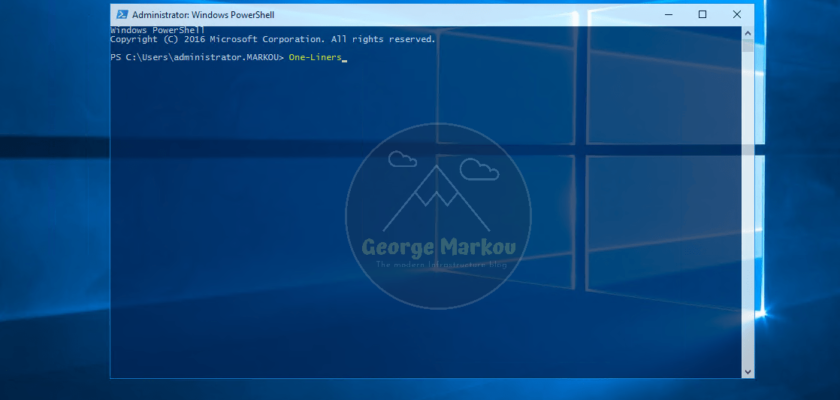
[…] Source: http://www.markou.me […]
[…] Kaynak shell shell […]
[…] La Source Étiquettesshell […]
[…] Source: http://www.markou.me […]